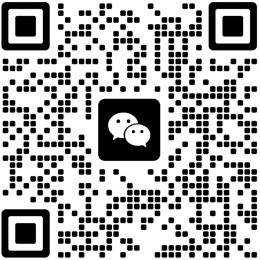如何使用Elementor编辑器进行高级的CSS样式自定义?
Elementor作为一款流行的WordPress页面构建器,广泛应用于各种网站的设计与开发中。它的可视化拖拽功能让用户无需编写代码即可创建美观且功能丰富的页面。然而,对于一些经验丰富的开发者或设计师来说,Elementor的内置样式可能显得有些局限。在这种情况下,通过自定义CSS来进一步优化页面样式,成为一种必要的技能。本篇文章将深入探讨如何在Elementor编辑器中进行高级的CSS样式自定义,帮助用户在不编写过多复杂代码的情况下,提升网站的视觉效果和用户体验。
一、了解Elementor的基础CSS样式应用
在开始进行高级的CSS自定义之前,了解Elementor的基础样式设置是至关重要的。Elementor提供了丰富的设计功能,包括字体、颜色、背景、间距等样式选项。这些选项可以通过Elementor编辑器的界面直接进行设置,从而快速达到一定的视觉效果。但是,对于需要更高水平自定义的设计师来说,Elementor的这些默认选项无法满足所有需求。
通过自定义CSS,用户可以超越Elementor的预设限制,对页面元素进行细致的调整。例如,可以通过CSS调整字体的大小、行间距、文字颜色、阴影效果、边框样式等,甚至可以创建一些动态效果。自定义CSS能够提供灵活性,使设计师能够根据客户需求和品牌风格进行独特的设计。
二、如何通过Elementor添加自定义CSS
在Elementor中,添加CSS样式有几种方法,每种方法适用于不同的使用场景。首先,我们将介绍如何通过Elementor界面直接添加CSS。
1. 使用Elementor页面设置中的自定义CSS选项
在Elementor中,用户可以在每个页面的设置中直接添加CSS代码。具体步骤如下:
– 进入WordPress后台,打开你需要编辑的页面。
– 点击页面底部的“Elementor设置”按钮。
– 在页面设置面板中,找到“自定义CSS”选项,点击进入。
– 在自定义CSS文本框中,输入你的CSS代码并保存。
这种方法适合于页面级别的CSS修改,当你需要对单个页面的特定样式进行定制时,非常方便。
2. 使用Elementor小部件的自定义CSS选项
如果你希望对单个小部件(例如按钮、图像、文本等)进行样式自定义,可以在Elementor的小部件设置中找到自定义CSS选项。操作步骤如下:
– 打开Elementor编辑器,选择你想修改的小部件。
– 在小部件的设置面板中,找到“高级”选项卡。
– 在“自定义CSS”文本框中输入你的CSS样式代码。
这种方法对于调整某个特定元素的样式非常实用,不需要影响整个页面的设计。
3. 通过主题或外部CSS文件添加样式
如果你有更多的CSS样式需求,并且希望在多个页面中应用,可以通过WordPress主题的自定义CSS区域,或直接编辑主题的CSS文件来添加自定义样式。具体操作如下:
– 进入WordPress后台,点击“外观” > “自定义” > “额外CSS”。
– 在“额外CSS”区域中输入你的CSS代码并保存。
这种方法适用于站点级别的样式定制,可以确保你的网站所有页面保持一致的设计风格。
三、如何使用CSS实现高级样式自定义
一旦你了解了如何在Elementor中添加自定义CSS,接下来我们将深入探讨如何通过CSS实现一些高级样式自定义。
1. 响应式设计
在当前的网页设计中,响应式设计已成为标准需求。为了确保网站在不同设备上都能提供良好的用户体验,必须通过CSS进行响应式布局调整。Elementor提供了一些基本的响应式设置,但你还可以通过自定义CSS进一步增强这一功能。
例如,使用CSS媒体查询(@media)可以为不同屏幕尺寸设计特定的样式:
“`css
/ 为桌面设备设置字体大小 /
@media only screen and (min-width: 1024px) {
body {
font-size: 18px;
}
}
/ 为手机设备设置字体大小 /
@media only screen and (max-width: 768px) {
body {
font-size: 14px;
}
}
“`
通过这样的CSS代码,你可以确保网站在各种设备上的显示效果都能符合预期,从而提供更好的用户体验。
2. 动态效果与动画
Elementor本身支持一些动画效果,但通过CSS,你可以为页面元素添加更复杂的动画,例如淡入淡出、滑动、旋转等。这些动画效果能够有效提升网站的互动性和视觉吸引力。
一个简单的CSS动画示例:
“`css
/ 定义元素的初始状态 /
.my-element {
opacity: 0;
transition: opacity 0.5s ease-in-out;
}
/ 当元素可见时应用动画 /
.my-element.visible {
opacity: 1;
}
“`
你可以通过JavaScript或其他方式,控制何时给元素添加“visible”类,从而触发动画效果。
3. 自定义字体与排版样式
网站的排版对于用户体验至关重要。通过CSS,用户可以自定义字体、字号、行高、字间距等,从而实现符合品牌要求的设计风格。
例如,以下CSS代码实现了自定义标题样式:
“`css
h1 {
font-family: ‘Roboto’, sans-serif;
font-size: 48px;
line-height: 1.5;
color: 333;
}
“`
此外,你还可以通过CSS调整文本的排列方式、对齐方式、颜色变化等,创建具有创意且高效的排版设计。
4. 自定义按钮与交互效果
按钮是网站中的重要交互元素。通过CSS,你可以定制按钮的样式,使其更加突出。例如,使用CSS来设置按钮的渐变背景、悬停效果、阴影效果等。
一个常见的CSS按钮样式:
“`css
.button-custom {
background: linear-gradient(to right, ff7e5f, feb47b);
color: fff;
border: none;
padding: 10px 20px;
font-size: 16px;
border-radius: 5px;
transition: background 0.3s;
}
.button-custom:hover {
background: linear-gradient(to right, feb47b, ff7e5f);
}
“`
此CSS样式使按钮具有渐变色效果,并且在悬停时背景色会变化,给用户带来更好的互动体验。
四、常见问题及解决方案
尽管Elementor和自定义CSS为网页设计提供了极大的灵活性,但在实际操作过程中,用户仍然可能遇到一些问题。以下是常见的问题及其解决方案:
1. 样式无法生效
当你发现自定义CSS样式没有生效时,可能是由于样式优先级不够。此时,你可以通过增加CSS选择器的特异性(例如,使用ID选择器代替类选择器)来提高优先级,或者使用`!important`强制覆盖默认样式。
例如:
“`css
/ 使用更高特异性的选择器 /
elementor-1234 .button-custom {
background: 000;
}
/ 使用!important强制覆盖 /
.button-custom {
background: 000 !important;
}
“`
2. 响应式设计问题
有时,响应式设计可能不会按预期显示,尤其是在不同设备之间切换时。确保使用正确的媒体查询,并根据不同屏幕尺寸调整元素的样式。
“`css
/ 为手机设备设置更小的字体 /
@media (max-width: 768px) {
.text {
font-size: 14px;
}
}
“`
3. 与主题或插件冲突
有时,Elementor的自定义CSS可能与主题或其他插件的样式发生冲突。此时,你可以使用开发者工具(DevTools)检查元素的CSS,找出冲突的来源,并进行适当的调整。
五、总结:Elementor编辑器
Elementor编辑器为用户提供了强大的可视化编辑功能,但如果你想要更高级的自定义样式,那么学习如何使用CSS是必不可少的。通过在Elementor中添加自定义CSS,用户可以实现更加灵活、精细的网页设计,打造符合品牌需求的网页外观。从响应式设计到动态效果、从字体排版到按钮样式,CSS为网页设计师提供了几乎无限的可能性。
掌握Elementor与CSS的结合,能够让你在设计和开发中充分释放创意,提升用户体验,同时也为客户提供更高价值的网页设计解决方案。