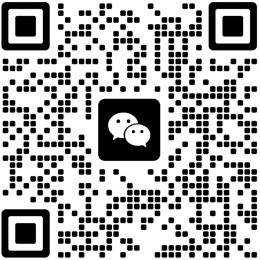如何用Elementor编辑文章中的图片和文字?
随着网站建设和内容创作的不断发展,越来越多的用户开始使用Elementor来编辑和优化他们的WordPress网站。作为一个功能强大的页面构建器,Elementor不仅能够帮助你快速设计页面,还能极大地提升编辑文章时的灵活性和创意空间。无论是图片的插入、排版,还是文字的编辑,Elementor都为用户提供了直观、易于操作的界面和丰富的设计功能,使得内容创作变得更加高效和个性化。
在这篇文章中,我们将详细介绍如何使用Elementor编辑文章中的图片和文字,帮助你更好地理解和掌握这一工具的使用方法。通过操作技巧、排版建议和一些实际案例分析,你将能有效地提升自己网站内容的视觉效果和用户体验。无论你是刚开始使用Elementor的新人,还是已经有一定经验的用户,都可以通过本文的学习,进一步优化你的编辑流程,增强页面的吸引力和互动性。
Elementor简介及其在文章编辑中的优势
Elementor是一款强大的WordPress页面构建插件,广泛应用于各种类型的网站建设中。与传统的WordPress编辑器相比,Elementor提供了更多的设计自由度和创作空间,用户无需具备编程基础即可创建出功能丰富且视觉吸引力十足的页面。而对于文章的编辑来说,Elementor为用户提供了多种灵活的布局和模块,可以快速地插入和调整图片、文字、视频等多媒体内容,从而提升文章的表现力。
Elementor编辑器的优势在于:
1. 直观的拖拽操作:Elementor采用的是基于拖拽的界面设计,无需任何代码操作,用户可以通过简单的拖动组件和模块来完成页面的布局和内容编辑。这使得编辑过程更加顺畅、快速。
2. 丰富的组件和模块:Elementor内置了大量的组件和模块,如图片模块、文字模块、按钮模块、表单模块等,用户可以根据需要自由选择和组合,进行个性化设计。
3. 响应式设计:通过Elementor,用户可以方便地优化文章的显示效果,使其在不同设备上都能获得良好的浏览体验,无论是在电脑、平板还是手机上,页面都能自动适配。
4. 实时预览:在编辑过程中,用户可以实时查看页面的编辑效果,避免了以往需要频繁刷新页面的繁琐操作。
步骤一:如何用Elementor插入和编辑图片
图片在文章中扮演着至关重要的角色,不仅能提升文章的视觉吸引力,还能帮助读者更好地理解文章内容。使用Elementor编辑文章中的图片非常简单,以下是详细的操作步骤:
1. 添加图片模块:
首先,进入WordPress后台,选择你要编辑的文章或页面,点击“编辑”按钮,进入Elementor编辑器。在左侧的编辑面板中,找到并拖动“图片”模块到文章的指定位置。图片模块可以拖动到任意区域,你可以根据需要调整位置。
2. 上传或选择图片:
在图片模块中,你可以点击“选择图片”按钮,上传本地图片或者从媒体库中选择已经上传的图片。Elementor支持多种图片格式,如JPG、PNG、GIF等,确保选择适合文章内容的图片,以提高整体页面的表现效果。
3. 设置图片尺寸和对齐方式:
一旦图片上传完成,你可以在右侧面板中对图片进行一些基本设置。比如,调整图片的尺寸,选择“宽度”或“高度”来缩放图片,确保它不会太大或太小,影响页面的排版。同时,你可以选择图片的对齐方式,包括左对齐、右对齐或居中。
4. 图片链接设置:
如果你希望图片可以点击跳转到其他页面,Elementor也允许你为图片添加链接。在图片设置中,选择“链接”选项,然后输入你希望跳转的URL地址,点击保存即可。
5. 调整图片样式:
在“样式”选项卡下,你可以进一步调整图片的外观效果。例如,设置图片的边框、阴影、圆角等,提升图片的视觉层次感。此外,还可以设置图片的响应式设计,使其在手机端或平板端能够自动适配,避免图片被压缩或拉伸。
步骤二:如何用Elementor编辑文章中的文字
文字内容是文章的核心部分,而Elementor为文字编辑提供了丰富的自定义选项,能够帮助你设计出既美观又易于阅读的排版效果。下面是使用Elementor编辑文章文字的详细步骤:
1. 添加文本模块:
首先,在Elementor编辑器中,找到“文本编辑器”模块。将其拖动到你想插入文字的区域,点击文本框后,你会看到一个可以直接输入文本的编辑界面。你可以在此区域输入你想要展示的文字内容。
2. 格式化文本内容:
Elementor提供了强大的文本编辑功能,你可以直接在文本编辑器中进行常见的文本格式化操作,如设置字体大小、颜色、加粗、斜体、下划线、行高、字间距等。这些功能使得文本内容的排版更具层次感,更能吸引读者注意。
3. 字体与排版设置:
在“样式”选项卡中,你可以进一步对文字的字体进行设置。Elementor提供了广泛的字体选择,包括Google Fonts和自定义字体,你可以根据文章的风格选择合适的字体。此外,你还可以调整文字的对齐方式、文本颜色、行间距等,确保文字的排版符合阅读习惯。
4. 响应式文字设置:
为了确保你的文字在各种设备上都能保持良好的显示效果,Elementor为用户提供了响应式设计选项。你可以为不同设备(如手机、平板、桌面)单独设置字体大小、行高、边距等,使得文字在不同屏幕上都能达到最佳阅读效果。
5. 添加动画效果:
为了增强用户的视觉体验,你还可以为文字添加动画效果。Elementor提供了丰富的动画选项,如淡入、滚动、放大等效果,这些可以让你的文字更加生动有趣,但要注意使用时避免过多的动态效果,以免干扰用户的阅读体验。
步骤三:优化图片和文字的排版布局
当图片和文字都已成功插入并编辑完毕后,接下来的任务就是优化它们的排版布局。良好的排版设计不仅可以提高文章的可读性,还能增强文章的整体美感。以下是一些排版设计的建议:
1. 使用内边距和外边距:
在Elementor中,你可以通过设置内边距(Padding)和外边距(Margin)来调整元素之间的间距。适当的空白区域可以让文章看起来更加整洁有序,避免元素过于紧凑,使得内容更容易被读者吸收。
2. 采用合适的列布局:
Elementor允许用户使用列布局,将页面分割成多个区域,这样可以实现更加灵活的排版设计。例如,你可以将图片和文字放在同一行的不同列中,使得内容更具层次感和视觉对比。
3. 设置对齐和文本环绕效果:
如果你希望图片和文字互相搭配,可以通过调整对齐方式和文本环绕效果,使得文字和图片更加协调。Elementor提供了多种文本环绕效果,能够让文字围绕图片排布,提升整体视觉效果。
4. 使用背景和边框:
通过在图片和文字区域使用背景色或边框效果,可以增强文章的视觉冲击力。Elementor为每个模块提供了背景设置选项,你可以选择颜色、渐变、图片背景等,进一步丰富页面设计。
总结:如何通过Elementor提升文章的视觉和可读性
使用Elementor编辑文章中的图片和文字,不仅可以大大提升文章的视觉效果,还能改善用户的阅读体验。通过灵活的操作和丰富的设计功能,Elementor使得内容创作者可以更高效地完成页面布局,创建既美观又功能丰富的文章页面。无论是图片的插入、文字的排版,还是整体布局的调整,Elementor都为用户提供了强大的支持,让你在设计和创作过程中更加得心应手。
通过本文的介绍,你应该已经掌握了Elementor的基本使用方法,并能够灵活运用其功能来优化你的文章内容。在实际操作中,不妨多做一些尝试,结合不同的元素和设计风格,打造出独具特色的文章页面,不断提升网站的用户体验和视觉吸引力。